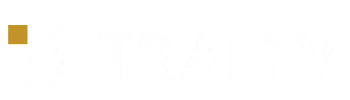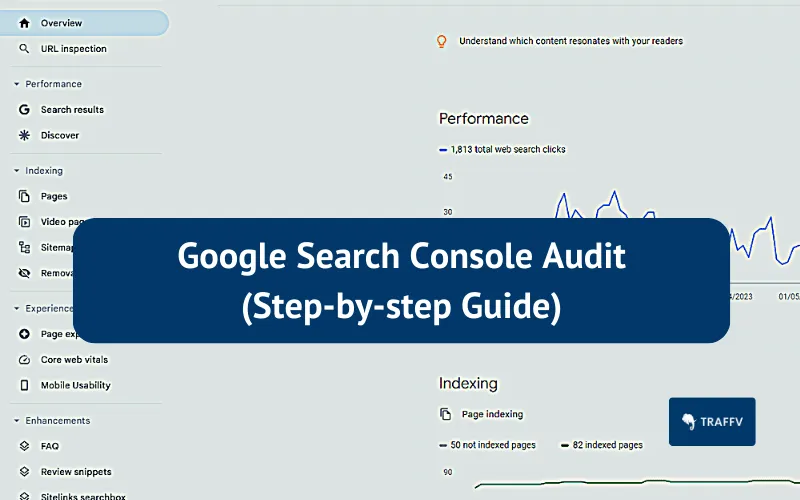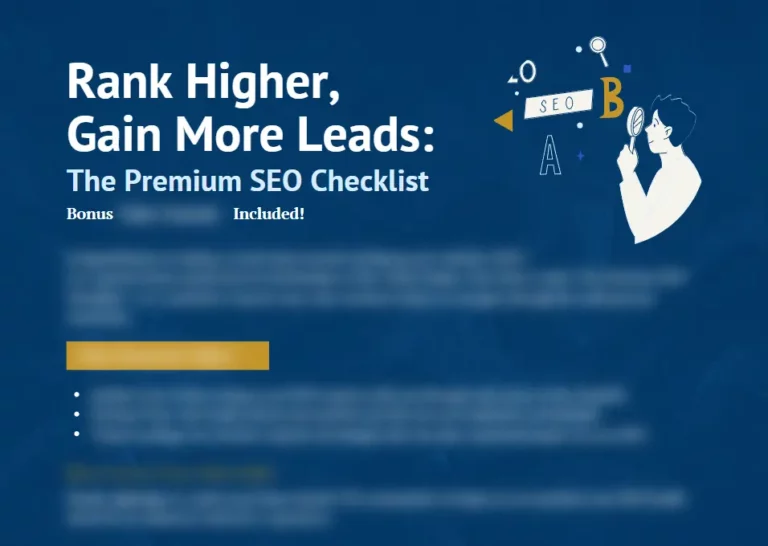We’ve done hundreds of successful Google Search Console audits.
Here’s the 80/20 of auditing Google Search Console.
- Property Name – Consistent URL setup.
- Sitemaps – Fix any sitemap errors.
- Manual Actions – Make sure there are none.
- Security Issues – Make sure there are none.
- Host Status – Check for server/hosting issues.
- By Response – Check for crawling issues.
Run this every 3-6 months to make sure your GSC is optimized.
We update this guide periodically to reflect any latest GSC changes.
Property Name
*Only applicable to URL prefix set-up
The property name is the URL listed under your Google Search Console.
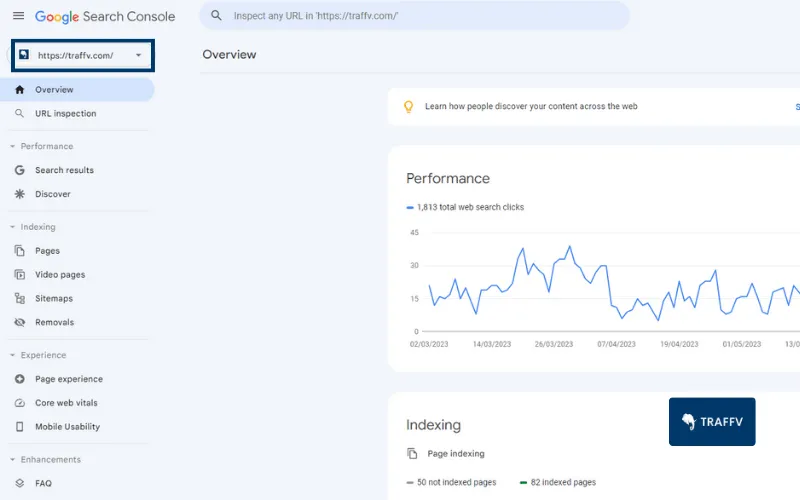
Ensure the URL listed matches the correct version of your website.
To check for the correct version, do a google search for your company/brand name.
Hover over your SERP result and look at the URL at the bottom left hand corner.
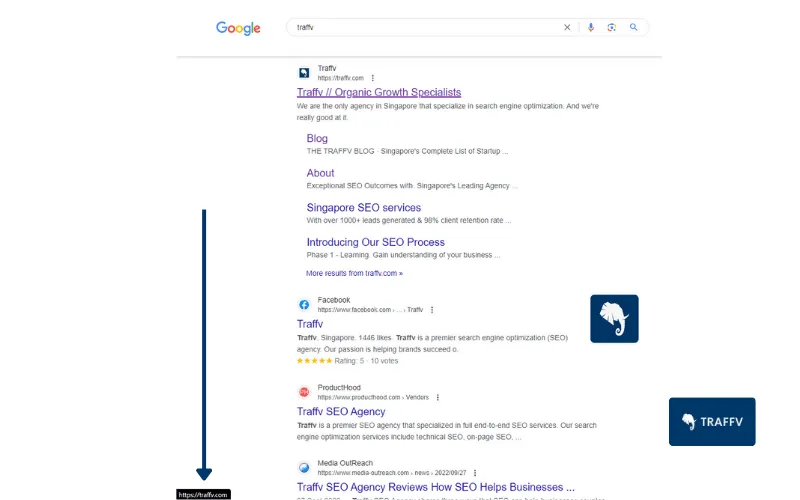
See if it matches the property name.
This is to ensure your Google Search Console captures data accurately.
And when it comes to data, you want it to be as consistent as much as possible.
If your GSC doesn’t match the version of the site, reconfigure your setup by either
- Using the domain property type – this tracks urls across all versions
- Using URL prefix – enter the correct version of your website
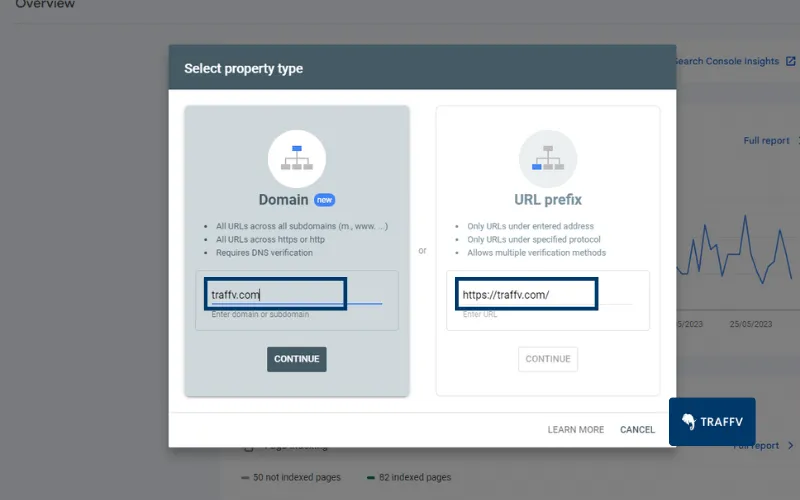
Sitemaps
Go to the sitemaps tab.
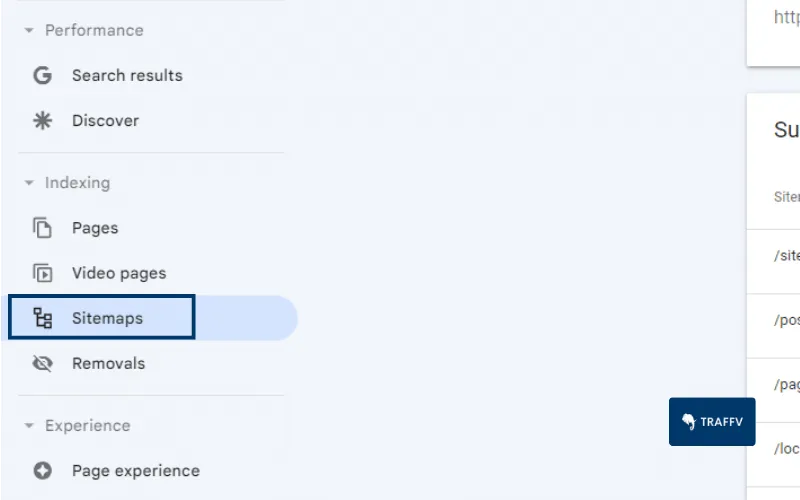
Check if there’re any site maps submitted.
If there’s no sitemap submitted, submit your xml sitemap.
You can usually find your xml sitemap within your robots.txt – yourwebsite/robots.txt
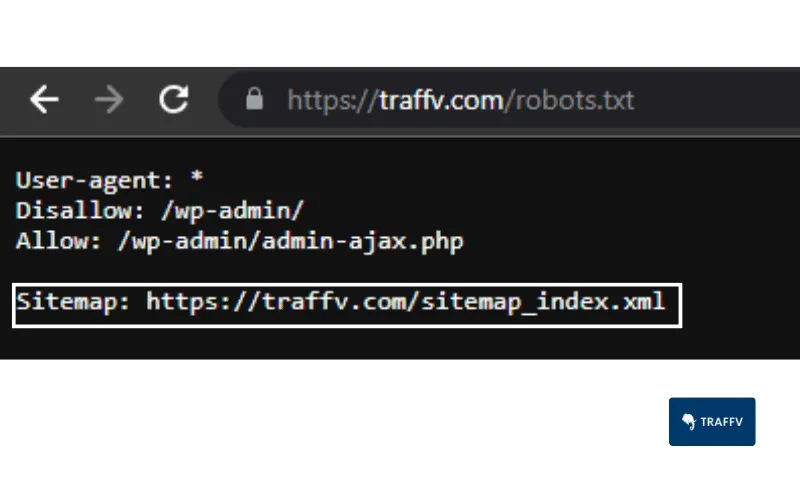
If sitemaps are submitted, check for any error status.
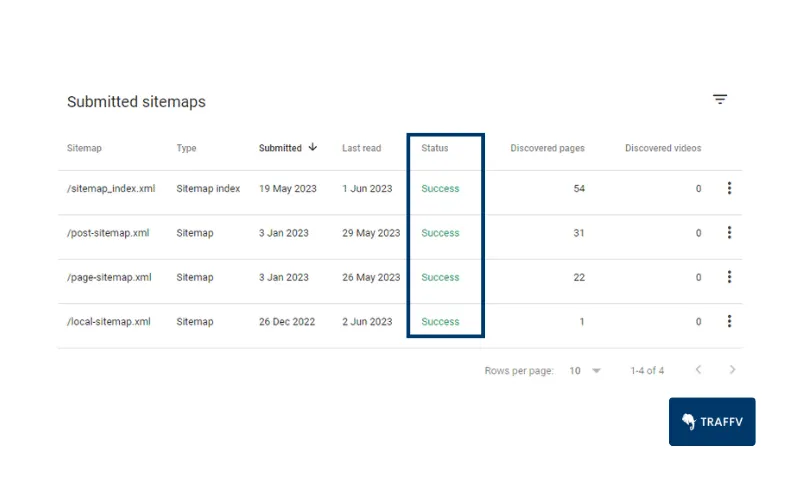
Sitemaps help search engines discover your website.
If your sitemap has errors, click on “status”.
GSC will show you the specific errors with your sitemap.
| Sitemap Status | Actions to take |
| Couldn’t fetch | Identify why the sitemap couldn’t be fetched. Check if your sitemap URL is accessible and if the URL is correct. |
| Has errors | Refer to Sitemap Error List for the list of errors and recommended actions to take. |
| Success | Celebrate |
Once your sitemap has been rectified, try resubmitting your sitemap.
If you’ve rectified the errors correctly, it should show a success status.
Manual Actions
Go to the Security & Manual Actions tab and select Manual Actions.
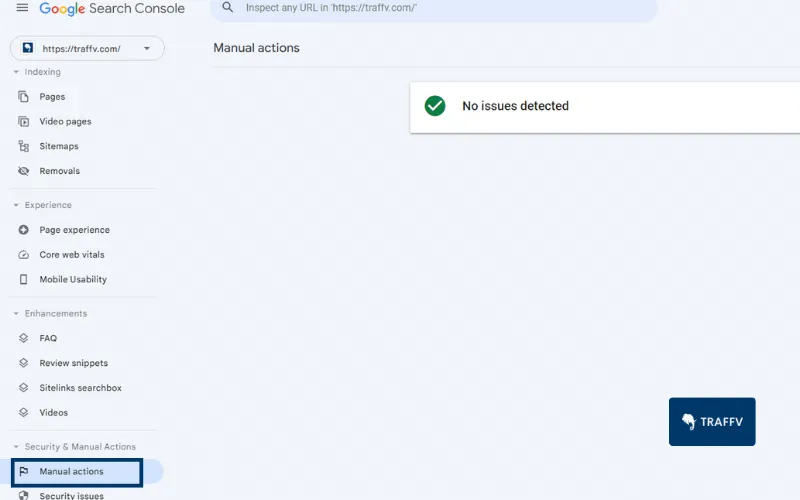
Make sure there are no issues detected.
Manual action happens when Google manually reviews your site and limits your website’s visibility.
In short, your website has been penalized by Google.
To fix the issue, identify which pages are affected and what the issues are.
You can find the list of manual actions and recommended actions here.
Request for a review after fixing the issues.
Security Issues
Go to the Security & Manual Actions tab and select Security issues.
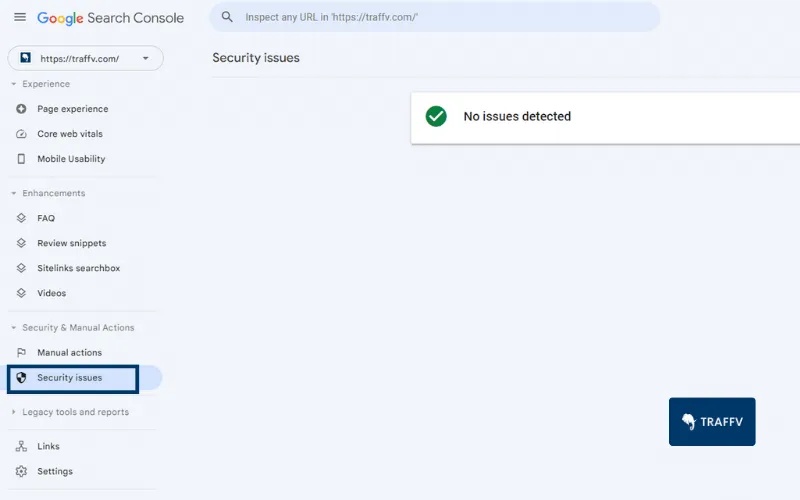
Make sure there are no security issues listed.
If your website is affected by security issues, a warning label will appear when your website appears on Google.
This affects the number of clicks your website will get – nobody wants to click on a suspicious site.
Similarly to Manual actions, identify which pages are affected and what the issues are.
You can find the list of security issues and recommended actions here.
Request for a review after fixing the issues.
Host Status
Under the settings tab, open the crawl stats report.
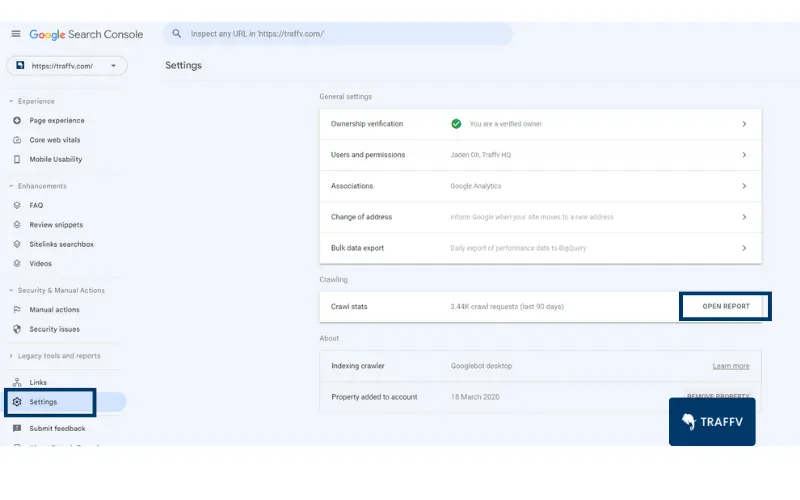
Make sure there are no host status issues.
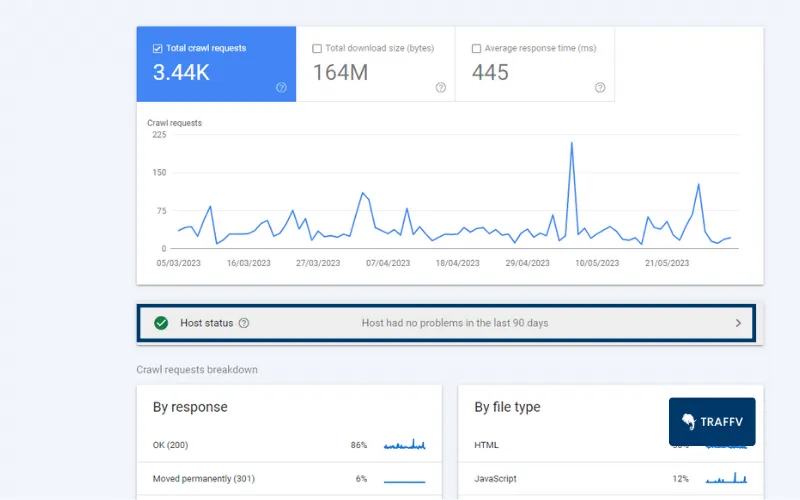
The host status shows you whether Google has issues when crawling your site.
And if Google has issues crawling your site, visibility will be affected.
If there’s an error, this is usually due to DNS or server error.
To fix this, check with your registrar or server to ensure everything is connected properly.
Here’s the full list of host status details by Google.
By Response
Under the settings tab, open the crawl stats report.
Under the By response breakdown, check the percentages of crawl requests.
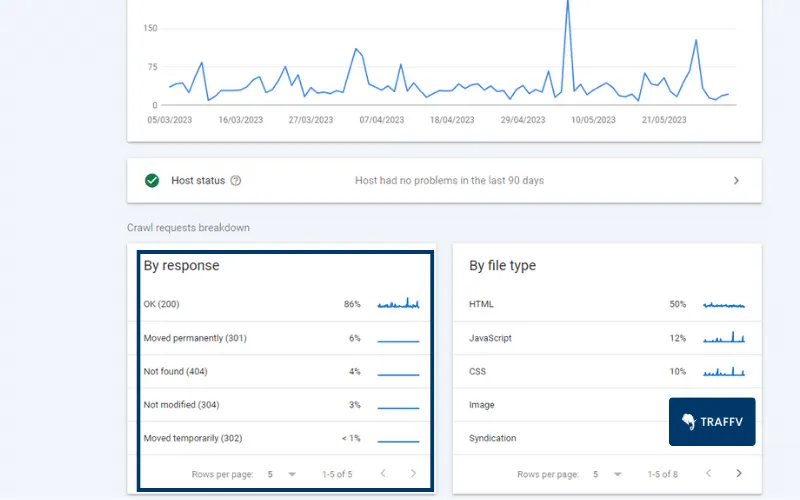
The majority of the response code should be OK (200).
This means when Google crawls your website, the request is successful and can find live pages.
If you see the majority of the response is not OK (200), this means Google is not crawling your website efficiently.
Depending on what status code makes up the majority, you want to reduce that percentage.
Run a technical audit to identify the pages with the status codes and remove/update the pages you find.
Over time you should see the crawl requests for OK (200) increase.
FAQ
Is Google Search Console an auditing tool?
Yes, Google Search Console can be used to audit your website.
It provides a comprehensive overview of your domain’s performance and any issues that may be affecting it. You can use GSC to check for security issues, host status, sitemap errors and manual actions. It also offers recommendations on how to fix any identified issues.
What is a Google search console audit?
A Google search console audit is a process of reviewing your website’s performance and identifying any potential issues.
It helps you identify errors in the sitemaps, check for manual actions, review security issues and ensure that the correct version of your site is listed.
What does Google Search Console track?
Google Search Console tracks the performance of domains, including the number of clicks, impressions, and click-through rates. It also captures data on errors that can occur with sitemaps, manual actions, and security issues.
How long would it take for me to do a Google Search Console audit?
It typically takes 1-2 hours to conduct a Google Search Console audit, depending on the complexity and size of the website. If more extensive adjustments are required, it may take up to several days or weeks to complete the process.
Will auditing my Google Search Console help with SEO?
Auditing your Google Search Console can help improve your website’s overall SEO, as it helps identify potential errors that may be affecting the visibility of your website.
You can also run a website indexation audit to quickly find SEO issues.